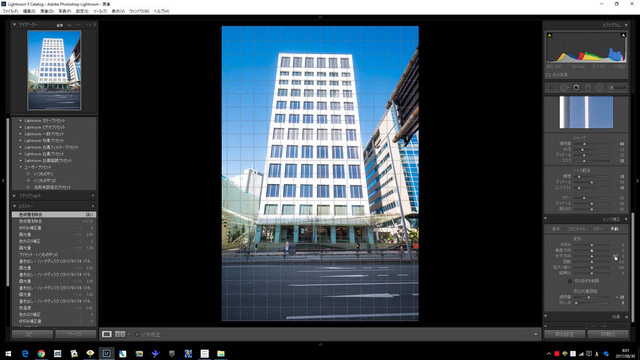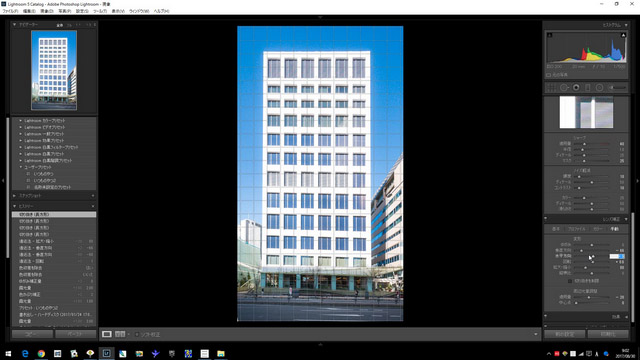【現像】Lightroomで最短であおり補正をするための簡単な手順
あおり補正の記事が一番参照いただいているようなので、もっと楽ちんで手っ取り早い方法を紹介します。Photoshopだとどうしても時間がかかるし凝りたくなってくるので。
やってみよう
タイトルの通りLightroomを使います。これなら簡単4ステップ! 私の知っている限り、PC上で、誰でも失敗せずにできるあおり補正ではたぶんこれが最速。
前回も言いましたがUpright機能はあまり期待できません。試せばわかります。これは「何の画像でテストしているのだろう?」と疑問に思いますが使わないのでもう気にしません。
1.画像中心の縦線を垂直にする
写真中央に位置する縦線を垂直にします。[レンズ補正]→[手動]→[回転]でやります。
これ重要です。ここをサボると、手順1と2を行ったり来たりすることになりますから非効率です。
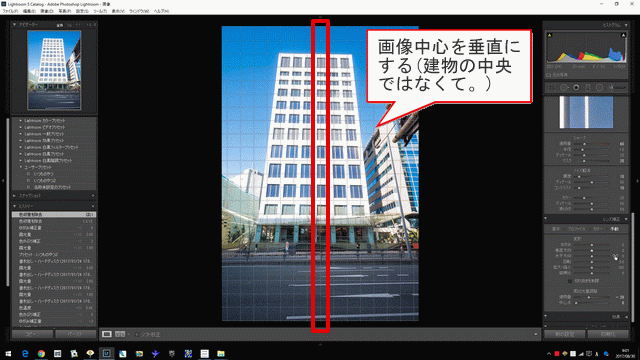
2.左右の垂直を見ながら垂直を調整
[レンズ補正]→[手動]→[垂直方向]を調整します。このとき両端の垂直なオブジェクトを基準にします。
マイナス値にするほどあおり補正が強くかかります。
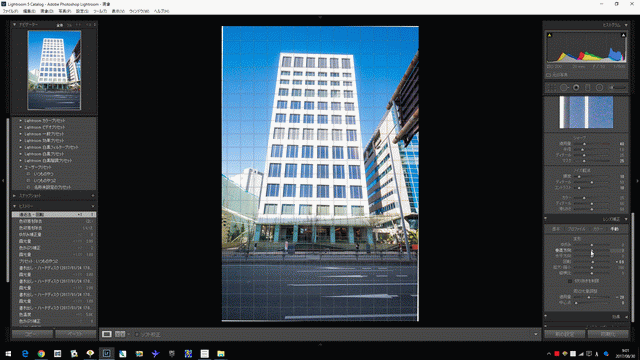
ポイント
[垂直方向]=-100でも完全に補正できない場合、その写真はそもそもあおり補正しない方がいいです。仮にそれ以上補正しても絵的に見栄えすることはそんなに期待できません。大体は。
「いや! あと-20くらいできるんだったら補正できるんだ!」という場合はPhotoshopを使います。たまにかっこよく仕上がります。その際は220~250%くらいを限度としたほうが良いかと。絵が持たない。
3.縮小
Lightroomにおいては、あおり補正をかけるほど上部の画像がエリア外に消えていってしまいます。
「ビルの先端が出ていってしまって困った!」
「空を含めたいんだ!」
という場合は[縮小]を使います。
[垂直方向]の処理は下辺を縮めている処理なので、画像は小さくなります。よって[縮小]をやるとさらに縮みます。なんやかんやで元々長辺が6,000pxもあったのに最終成果物では4,000pxとかになっちゃうこともありますので、できるだけ縮小はしないほうが良いかと考えます。
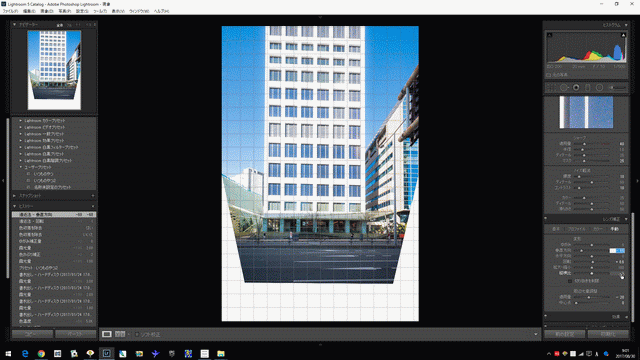
4.トリミング
補正後は下部に余白が生じますからトリミングします。縦構図の写真であればおそらく元の2:3よりは9:16とかにしたほうが見栄えします。海外サイトのビルの写真のようにCOOL!になります。
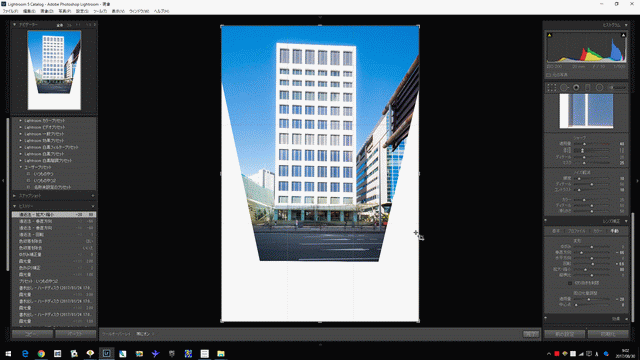
5.水平方向を調整
ここは追加作業です。水平に撮れていなかったのであれば水平方向をスライドしてみましょう。向きが補正されます。きちんと正面から撮られたように見せるためには非常に重要な作業です。
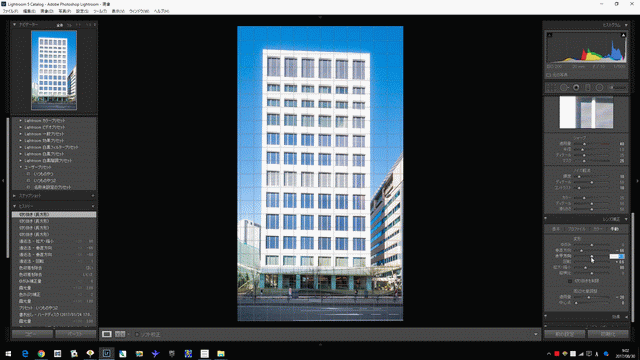
完成
こんな感じにできます。スライダーをスーッと動かすだけで簡単です。
補足:人物の”潰れ”が気になるときの追加補正
今回はやっていませんが人物が写っている場合はあおり補正をすると人物や自動車が潰れてしまうことがよくあります。このときは[縦横比]で調整します。
[垂直方向] ÷ 1.0~3.0程度の値をセットするとちょうどよくなります。
例えば、あおりで[垂直方向]=-60だったのでであれば、-60 ÷ -2.0 = 30ですので、30を[縦横比]にセットします。
補足:Lightroomであおり補正をする前提で撮影する場合の構図
- [垂直方向]で空はそれなりに消滅する。
- [垂直方向]でビルの左右の余白はかなり消滅する。
- [トリミング]で地面はそれなりに消滅する。
→ビルの上端ギリギリで撮らず、余裕があった方が良い。
→ビルの左右は余裕があったほうが良い。
→地面はそこそこ画角に含めておいたほうが良い。